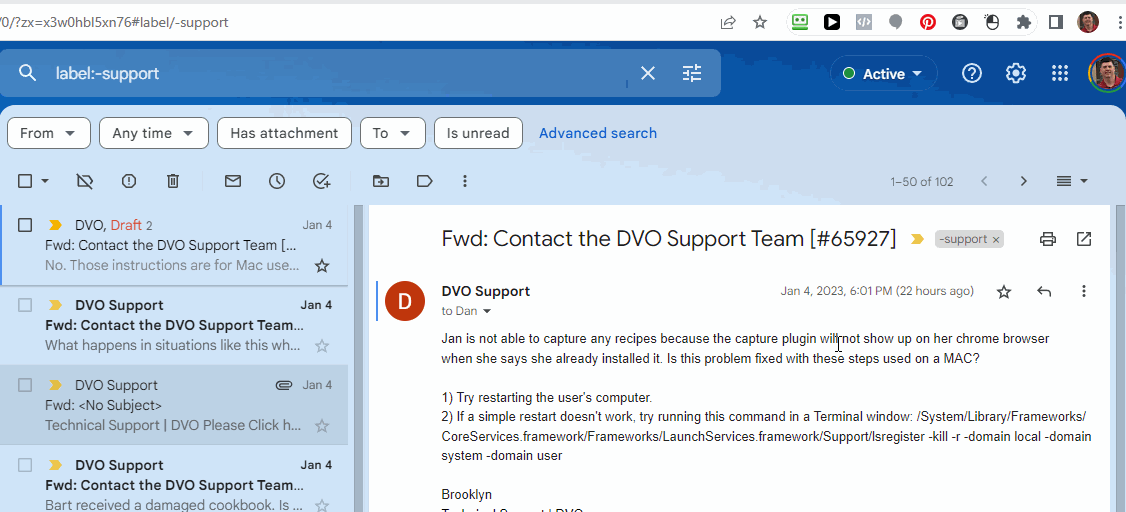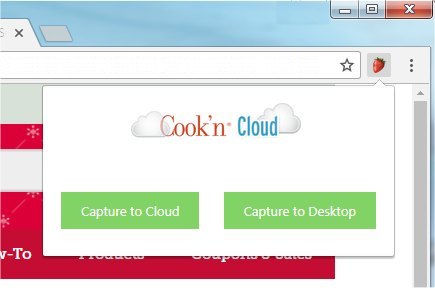
The Cook'n Recipe Capture Plugin is an extension for your web browser that makes it easy for you to capture any recipe at any point in time. Click here to see this feature in action AND here to see even more of this feature in action.
To capture a recipe, just click the Cook'n icon in the top right corner of your web browser and choose "Capture to Cloud" or "Capture to Desktop."
When "Capture to Desktop" is clicked, the recipe will be saved to your Cook'n Desktop App. For this to work, you must launch the Cook'n Desktop App first.
When "Capture to Cloud" is clicked, the recipe will be saved to your Cook'n Cloud Account. The recipe will appear in the Captured Recipes chapter of the Inbox cookbook the next time you sync to the Cook'n Cloud from any Cook'n app.
To install the Cook'n Capture Plugin in Google Chrome, simply follow these steps:
- Click here to open the Cook'n Capture Plugin in the Chrome Web Store
- Click the "Add To Chrome" button
- Scroll to the very bottom of this web page to see how to pin the Cook'n Strawberry Icon on Your Web Browser
To install the Cook'n Capture Plugin in Firefox, simply follow these steps:
- Click here to open the Cook'n Capture Plugin in the Firefox Add-ons
- Click the "Add To Firefox" button
- Scroll to the very bottom of this web page to see how to pin the Cook'n Strawberry Icon on Your Web Browser
To install the Cook'n Capture Plugin in Safari, simply follow these steps:
- Click here to open the Cook'n Capture Plugin in the Mac App Store
- Click the "Get" button
- Scroll to the very bottom of this web page to see how to pin the Cook'n Strawberry Icon on Your Web Browser
To install the Cook'n Capture Plugin in Microsoft Edge, simply follow these steps:
- Click the three horizontal dots in the upper right corner of the browser to open the menu.
- Then, click “Extensions” in the menu.
- Enable the “Allow extensions from other stores” switch in the lower left-hand corner of the Extensions page that appears.
- Microsoft will warn you that it hasn’t verified the extensions in the Chrome Web Store or anywhere else online. Click “Allow” to continue.
- Now, click here to open the Cook'n Capture Plugin in the Chrome Web Store and click “Add to Chrome.”
- Scroll to the very bottom of this web page to see how to pin the Cook'n Strawberry Icon on Your Web Browser
To capture recipes from the web browser on your mobile device (phone or tablet), click here to see a demo video or follow these steps:
- Open a recipe web page in the web browser on your mobile device
- Tap the Sharing icon
- Choose Cook'n (Note: the first time you do this, you may need to scroll to the right, tap More, and turn on Cook'n)
- Tap "Open" to open the web page in Cook'n
- Tap "Capture" in the top right corner