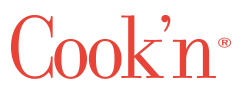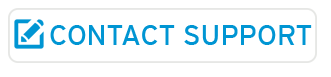- How can I mute notifications from Cook'n Friends?
- What is Cook'n A.I. and how can I get my personal recipe recommendations?
- Where can I find a link to install Cook'n?
- Cook'n fails to launch. How do I fix this so I can access my recipes?
- I watched the Cook'n video about the new Capture Plugin and I want it! How do I get it?
- I have sent multiple messages to support with no reply. Why don't you respond?
- How can I get Cook'n and all my recipes from my old computer to my new computer?
- What is the best/fastest way to learn how to use Cook'n?
- How can I add my photo to Cook'n?
- How do I sign up for a Membership Plan?
- Now that I am a Premium subscriber, how do I use my credits to redeem free cookbooks?
- There has been a mistake with my billing. How do I get this resolved?
- How do I update my credit card/debit card information?
- I can't seem to remember my password. How can I log in?
- How do I change my Cook'n Cloud e-mail address?
- The recipes are not syncing correctly between my computers and devices. I'm not getting all of my recipes to go through. How do I fix this?
- I'm getting a "LocalHost:5918 Error" or a "404 Error." What can I do?
- The latest Cook'n update failed. How do I fix this?
- Why are there so many ads in Cook'n?
- Do you have tutorial videos that I can watch to learn how to use Cook'n?
- How do I add websites to the Live Recipe Feed Preferences?
- How do I print my own cookbook?
- Why don't my pictures show up when I print my recipes?
- Can I change to Metric units with Cook'n?
- How do I analyze nutritional values?
- My Recipes are gone! How to I get them back?
- How do I import a cookbook or recipe file?
- How do I transfer recipes from one computer to another?
- How can I capture my Pinterest recipes?
- How do I export recipes from Big Oven, Living Cookbook, or MasterCook and import them into Cook'n?
- How do I restore a backup file?
Where can I find video demonstrations to help with me with Cook'n?
Right here! Newest videos are at the top.
- Cook'n Overview Demo
- How to Share Recipes
- How to Import Pinterest Recipes into Cook'n Desktop
- How to Import Pinterest Recipes into Cook'n Mobile
- How to Enter Recipes into Cook'n
- Advanced Recipe Entry Tips
- How to Capture and Save Internet Recipes on iOS and Android
- How to Capture and Save Internet Recipes on PC & Mac
- How to Add/Edit Recipes on iOS
- How to Scan Your Recipes into Cook'n
- How to Make Your Own Recipe Website
- How to Add Food Photos to Recipes on iOS
- How to Publish Recipes to to the Web
- How to Refresh the Live Recipe Feed
- How to Alphabetize Your Recipes on Mobile
- How to Rotate Food Photos
- How to Swipe to Browse Recipes
- How to Edit Ingredients on Mobile
- Type in What You Have on Hand Cook'n Will Tell You What You Can Make for Dinner
- How to Add Multiple Food Photos to Your Recipes
- How to Scale Recipes from Mobile App
- How to Post Recipes to Facebook from Mobile App
- How to Print Themed Recipes
- How to use the Trending Today and the Capture Ticker
- How to Add the Degree (and other) Symbols
- How to use Smart Directions
- How to use Cook'n on Your iPad
- How to Customize Your Live Recipe Feed
- How to use the Snip-it Tool
- How to use the Scan-it Tool
- How to use Smart Directions and How to Print Recipes from your iOS Device
- How to Scale and Print Recipes from your Android Device
- How to Use the "Snag-it" Tool
- How to Categorize Your Recipes
- How to Customize the Cook'n User Interface
- How to Use the Advanced User Interface in Cook'n
- How to Connect and Share Recipes with Friends
- How to use Cook'n Friends feature on Mobile
- How to Email Recipes
- How to Share Recipes From Cook'n
- How to Use Menu Planning Features
- How to Make Shopping Lists
- How to Customize Your Shopping List
- How to Print a Professional Cookbook
- How to Categorize Your Recipes and Print a Cookbook
- How to Increase Font Size
- Magical New Features in Cook'n Part 1
- Magical New Features in Cook'n Part 2
- Magical New Features in Cook'n Part 3
- Magical New Features in Cook'n Part 4
- How to Use Credits to Redeem Free Cookbooks
- How to Alphabetize Your Recipes
- How Smart Folders Work
- How to use Kitchen View
- How to Analyze Nutrition
- Nutritional Analysis Explained
- How to Use the "Print Themes" Feature
- How to Use the "Live Recipe Feed"
- Embed Recipes in Cook'n
- Cook'n Club - 5 Day Meal Plan Demo
- Finding and Capturing Internet Recipes
- Publishing Cookbooks
- Organizing Recipes with Cook'n
- 50 Cool New Features of Cook'n
- Cook'n Overview Demo
- Importing Cookbooks
- Getting Started with Cook'n
- 6 Quick Tips
- Cook'n Club Demo
- Exciting New Features
- Understanding Themes in Cook'n
- How to Download Cookbooks
Now that I am a Premium subscriber, how do I use my credits to redeem free cookbooks?
To receive your free cookbooks each month, launch the Cook'n Desktop App and make sure that you are logged in to the Cook'n Cloud Account associated with your Premium subscription. Then, simply click the "Credits: 1" link at the top of the Home Page. Watch this demo video for more information. Note: if Cook'n is already running, please exit and restart so it will detect your new Premium Membership status.
I have sent multiple messages to support with no reply. Why don't you respond?
We respond to all e-mails. If you are not getting our responses it is probably because our messages to you are getting filtered. Please check your spam folder.
We usually respond to all e-mails in 24 hours or less except on weekends. We do not work on Saturday or Sunday.
Where can I find a link to install Cook'n? How can I get Cook'n and all my recipes from my old computer to my new computer?
To install Cook'n on your new computer, simply click to www.dvo.com and, where it says "Try Cook'n free today!", you will see a "Download for Windows" button and a "Download for Mac" button. Click one of those two buttons. If you have any trouble installing Cook'n on your Mac please click here for Mac Installation help.
The easiest way to transfer Cook'n and your recipes to your new computer is to install Cook'n on your new computer and then simply log in to your Cook'n Cloud account to get your recipes back.
If, for some reason, you never created a Cook'n Cloud account, simply follow these steps:
- Launch Cook'n on your old computer and make sure you update to the latest version
- Create a Cook'n Cloud account
- Install Cook'n on your new computer following the instructions above
- Log in to your Cook'n Cloud account on your new computer
If you already have a Cook'n Cloud account, you may need to logout before you find the Cook'n Download button.
What is the best/fastest way to learn how to use Cook'n?
The best and funnest way to learn how to use Cook'n and take advantage of the powerful features in Cook'n is to click here to watch some of the demo videos. They're super fun!
The latest Cook'n update failed. How do I fix this?
The first thing you should try is a re-install. The easiest way to re-install Cook'n is to simply click to www.dvo.com and, where it says "Try Cook'n free today!", you will see a "Download for Windows" button and a "Download for Mac" button. Click one of those two buttons. If you have any trouble installing Cook'n on your Mac please click here for Mac Installation help.
If you already have a Cook'n Cloud account, you may need to logout before you find the Cook'n Download button.
Also, please note that if you qualify to use Cook'n 15, then once you have signed-in to your Cook'n Cloud account and re-launched the program, an orange button will appear on your toolbar offering to upgrade you to Cook'n 15 for free.
After this, if you still have trouble, please contact support and we will be happy to help you.
Cook'n fails to launch. How do I fix this so I can access my recipes?
There may be a number of reasons why Cook'n fails to launch on your computer. The new Catalina operating system that Apple released is causing major headaches for Mac users since it is affecting many Mac apps (not just Cook'n). If you are a Mac user with the Catalina operating system and you are experiencing this failure to launch problem, please follow these steps. Otherwise, skip these and follow the 5 steps below:
- Go to System Preferences -> Security & Privacy -> Full Disk Access
- Add Cook'n
- Launch Cook'n
- Note: If this doesn't work, please remove Cook'n from Full Disk Access and add it back again (and, in some cases, you may need to restart your Mac to get these changes to take effect)
If those steps do not fix the problem. Or, if you are using a PC, please follow these steps:
1) Reboot Your Computer
When you launch Cook'n, it first checks to see if Cook'n is already running. If so, it will not launch a second instance otherwise that would cause problems. Sometimes, people don't realize that there is an instance of Cook'n already running. So...let's not make this more difficult than it needs to be. Simply restart your computer and try again.
2) Launch Cook'n with Administrator Privileges
It could be that you are trying to launch Cook'n from a Windows User Account that does not have Administrator privileges. To solve this, simply right click on the Cook'n icon and choose "Launch as Administrator."
3) Upgrade Cook'n
Cook'n Version 10 and Version 11 were released 5 or 6 years ago. A lot has happened since then. Microsoft and Apple have both released new versions of their operating system. Cook'n Version 15 is optimized for the newest operating systems. If your old version of Cook'n fails to launch, this might be a good time to consider upgrading. For a limited time, you can click here to upgrade to Cook'n 15. Memberships range in price starting at only $4.95 per month. Annual subscribers qualify to receive the Cook'n 15 upgrade for free (regularly $64)! Monthly subscribers who are subscribed for 5 months or more get the Cook'n 15 upgrade for free too. This is a fantastic deal!
4) Re-Install Cook'n
If you have the latest version of Cook'n and it won't launch, it is possible that your installation of Cook'n has become corrupt. Re-installing Cook'n may fix your problem. One easy way to do this is to click to simply click to www.dvo.com and, where it says "Try Cook'n free today!", you will see a "Download for Windows" button and a "Download for Mac" button. Click one of those two buttons. If you have any trouble installing Cook'n on your Mac please click here for Mac Installation help.
If you already have a Cook'n Cloud account, you may need to logout before you find the Cook'n Download button.
Also, please note that if you qualify to use Cook'n 15, then once you have signed-in to your Cook'n Cloud account and re-launched the program, an orange button will appear on your toolbar offering to upgrade you to Cook'n 15 for free.
5) Restore Your Recipes
If you followed all these steps and Cook'n still will not launch on your computer, then there is a real possibility that your recipe database has become corrupt. One way to test to see if this is the reason Cook'n fails to launch on your computer is to rename the Documents/Cook'n12/workspace/data folder to data-old and then try to launch Cook'n. Here are more detailed steps to help you do this:
PC:
- Launch Windows Explorer
- Double-click Documents
- Double-click Cook'n12
- Double-click workspace
- Rename data to data-old
- Launch Cook’n
MAC:
- Exit Cook'n if it is running
- Open Finder
- Double-click Documents
- Double-click Cook'n12
- Double-click workspace
- Rename data to data-old
- Launch Cook’n
If the app launches successfully, then we know that the launching problem has something to do with your recipe database. The next step is to simply click File->Restore->From Cloud Account to restore your recipes from your Cloud account or click File->Restore->From File System and select a recent/large backup file from the Documents\Cook'n Backups folder.
My Recipes are gone! How to I get them back?
If you have somehow lost your recipes, there are several things you can do to recover them:
Reboot your computer
Sometimes computers get confused and many times rebooting your computer will solve this problem
Log in to Your Cloud Account
- Click File->Restore->From Cloud Account to restore data from your Cook'n Cloud Account
Restore a Backup File
- Launch Cook'n and Click File->Restore->From File System
- Navigate to the Documents\Cook'n Backups folder and choose one of your backup files (usually the most recent or the largest)
How can I capture my Pinterest recipes?
To Capture your Pinterest recipes, watch this video to see how to import Pinterest recipes into Cook'n Desktop or watch this video to see how to import recipes into Cook'n Mobile or follow these steps:
- Click the Preferences button on the toolbar
- Click to the Pinterest Preferences tab
- Click the "Authenticate My Pinterest Account" button
- Click the Board that you want to add to Cook'n and click the Add button with the green plus icon on it
- You can also, copy the web address for the Pinterest board that you want to capture and paste it into the Board URL field
- Click OK when finished and Cook'n will capture the recipes from these boards
How do I import a .dvo cookbook or recipe file?
To download your cookbook or recipe .dvo file, click on the product name on the Thank You page after you purchase the cookbook. If you already closed this window, that's OK because an e-mail message with this link is automatically sent. Simply check your e-mail. If you need additional help, click here to contact Cook'n Support
To download and install a cookbook into Cook'n, do the following:
- Right-click the download link and choose "Save Link As..." or "Save Target As..." or "Download Linked File As..." depending on your Internet browser
- Choose the Documents\Cook'n\Download folder and click Save and Cook'n will automatically import this cookbook
If this does not work, you can do the following.
- Right-click the appropriate download button and choose "Save Link As..." or "Save Target As..." or "Download Linked File As..." depending on your Internet browser. It should save as a .dvo file.
- Choose to save the file on your Desktop. It should be a .dvo file, not an .html file.
- Launch Cook'n and click File->Import->Cook'n Recipe File
- Select the .dvo cookbook file from you Desktop.
You can also watch a video on how to do this.
How do I export recipes from Big Oven, Living Cookbook, or MasterCook and import them into Cook'n?
Before you begin, please make sure you have the latest version of Cook'n. And, if you haven't already done so, please install the necessary Plugins.
MasterCook:
- Open MasterCook
- Select the recipes you wish to export. (To select all press CTRL+A)
- Click File > Export or Mail
- Select the "Folder" tab instead of the Mail tab.
- Select the location to save your file
- Under "Text Options," select MC 5+ Format (*.MX2)
- Give the "Single File" a name
- Click "Export," then "Done."
- Run Cook'n and click File->Import->MasterCook
- Choose the file that you created in step #7
Living Cookbook:
- Open Living Cookbook
- Click File > Export
- Choose "Compressed Food Data Exchange"
- Click the "Add" button
- Select the cookbooks, chapters or recipes you wish to export
- Name and Choose a location for the Export file
- Click "Next," choose what information you want included.
- Click Finish.
- Run Cook'n and click File->Import->Living Cookbook
- Choose the file that you created in step #6
Big Oven:
- Open Big Oven
- Select the recipes you wish to export. (To select all press CTRL+A)
- Click File > Publish Recipes > To HTML
- Click"Yes" or "No" to include nutritional data.
- Close any internet browser window that pops up
- A Pop-up window will tell you what folder to find your files in.
- Run Cook'n and click File->Import->BigOven
- Choose the folder indicated in step #6
Why are there so many ads in Cook'n?
Many recipe websites have ads and if you visit those recipe websites, you will see their ads...but those are their ads not ours. And, there is no way for us to remove them. We cannot control the content on those websites.
I'm getting a "Local Host:5918 Error" or a "404 Error." What can I do?
The first thing you should try is a re-install. The easiest way to re-install Cook'n is to simply click to www.dvo.com and, where it says "Try Cook'n free today!", you will see a "Download for Windows" button and a "Download for Mac" button. Click one of those two buttons. If you have any trouble installing Cook'n on your Mac please click here for Mac Installation help.
Please note that if you qualify to use Cook'n 15, then once you have signed-in to your Cook'n Cloud account and re-launched the program, an orange button will appear on your toolbar offering to upgrade you to Cook'n 15 for free.
If re-installing the program doesn’t fix the problem, the "localhost:5918" error is most often associated with your computer's firewall or anti-virus software. Cook'n requires an internet connection to browse and display internet recipes, so if the program is being blocked, Cook'n will not function properly.
To resolve this, check your firewall's list of approved programs to put Cook'n on your Exceptions list and approved for the network that you're connected to. You may also want to check that your anti-virus software is not blocking Cook'n from accessing the internet.
If you are still having trouble with the same error after checking both the firewall and the anti-virus software, please follow these steps if you have a Windows computer:
- In Windows Explorer, browse to c:\windows\system32\drivers\etc\
- Right-click the “hosts” file and choose Copy
- Press Ctrl-V to paste (in order to make a backup of this file)
- Right-click the “hosts” file again and choose Properties
- Click the Security tab
- Click the Edit button
- Click “Users (your name)”
- Click the checkboxes in the Allow column
- Click Apply and OK
- Double-click the “hosts” file
- Leave any line that begins with a # symbol. Highlight and delete everything else, and replace all lines with just this one: 127.0.0.1 localhost
- Launch Cook’n
If you have a Mac, please follow these steps:
- Open Terminal (Click on Finder then click Go then click Utilities)
- Enter: sudo nano /etc/hosts
- Enter your Password
- Add this line:
127.0.0.1 localhost
- Press ^O and [Enter] to save and then ^X to exit
- Enter: sudo killall - HUP mDNSResponder
- Launch Cook'n
How do I add websites to the Live Recipe Feed Preferences?
The Live Recipe Feed is populated with information from Pinterest. Most websites also have corresponding Pinterest accounts. For example, a customer wanted to add recipes from www.pressurecookingtoday.com to her Live Recipe Feed. So, I searched Google for "Pressure Cooking Today Pinterest Account" and this was the first search result: https://www.pinterest.com/pressurecook2da/ With this being the case, you would enter pressurecook2da into the Pinterest Username field in Cook'n
To customize the Live Recipe Feed, follow these steps:
- Click the Preferences icon on the right side of the Cook'n toolbar
- Click the "Live Feed Preferences" tab on the top left
- Enter the Pinterest Username of the site you want to follow
- Click Go
- Click the green arrow to the right of this field to have anything pinned to this account appear on your Live Recipe Feed
- Or, select a Board on the "Custom Feeds" list and click the right-arrow to have only recipes pinned to that board on your Live Recipe Feed
The recipes are not syncing correctly between my computers and devices. I'm not getting all of my recipes to go through. How do I fix this?
First, we need to figure out which device is not syncing properly. To do this, go to www.dvo.com/login.php to log in to your Cook'n Cloud account. Click around and check to see if all of your recipes are there. If you have recipes on Device A that do not appear in your Cook'n Cloud account, click Sync and check again. If you still do not see them in your Cloud account that indicates that the recipes are not getting from Device A to your Cloud account.
On the other hand, if you see recipes in your Cloud account that do not appear on Device B, click Sync on Device B and check again. If you still do not see them on Device B, that indicates that the recipes are not getting from the Cloud to Device B.
Once you have identified the device that is not syncing properly, you will know where to begin to fix the problem. If the device that is having trouble syncing is a computer, simply following these steps to fix it:
- Click File->Backup to make a backup your recipe data
- Click File->Restore->From Cloud Account to restore data from your Cook'n Cloud Account
If the device that is having trouble syncing is a mobile device, the easiest thing to do at that point is to simply remove the app from your device, re-install it again, and then log in to your Cook'n Cloud account. If you have recipes on that device that do not exist in your Cook'n Cloud account, you may want to e-mail them to yourself before you remove the app so you can import them again later.
I can't seem to remember my password. How can I log in?
If you have forgotten your password, please follow these steps to reset it:
- Click here
- Enter your Email address
- Click the "Forgot My Password?" link
OR
- Launch the Cook'n Desktop App and click the Preferences button on the toolbar
- Click to the Cook'n Cloud Preferences Tab
- Click the "Cloud Settings" button
- Click the "Forgot My Password?" link
How do I change my Cook'n Cloud e-mail address?
To change your e-mail address, follow these steps:
- Launch Cook'n and click the Preferences button on the toolbar
- Click to the Cook'n Cloud Preferences Tab
- Click the "Cloud Settings" button
- Click the "Change E-mail" link
If I download the upgrade version of Cook'n 15, do I need to keep my old version installed?
Only if you want Cook'n to upgrade your recipe data. Once your recipe data has been upgraded and appears in the latest version of Cook'n, you can delete old versions of Cook'n.
How do I transfer recipes from one computer to another?
First, make sure you have Cook'n 15 installed on both machines. Then, simply create a Cook'n Cloud account on one computer and log into that account from the other. Your recipes will transfer automatically. Alternatively, you can run Cook'n on one computer and click File->Backup. This will create a backup file. Transfer the backup file from one computer to the other computer via a network or e-mail, or by using a jump drive or CD/DVD. Once the backup file is on your new computer, run Cook'n and click File->Restore->From File System.
NOTE: Restoring a backup file will erase any recipe data that existed in the program previously. If you want to merge recipes from one computer to another, it is better to click File->Export on the first computer, transfer the resulting file, and then click File->Import on the other.
How do I restore a backup file?
Cook'n makes a backup of your recipe database files automatically from time to time. These backup files are saved, by default, into the Documents\Cook'n Backups folder (however, since this location is customizable, check the Options->Preferences dialog to verify). To restore a backup file, simply run Cook'n, click File->Restore->From File System, and choose the most recent backup file.
Please note, once you've restored a backup file, you will be automatically disconnected from your Cook'n Cloud account. If you want to use this new file with your membership benefits, please contact support and ask them to wipe your Cook'n Cloud account so you can re-upload your data.
How do I analyze nutritional values?
Analyzing nutritional values can seem complicated at first. The easiest way to master this powerful aspect of Cook'n is to watch the video demonstration. The Nutritional Analysis Explained video demonstration will review this feature in much more detail.
Can I change to Metric units with Cook'n?
To convert your recipes to metric:
- Click View->Units on the toolbar
- Edit Pounds
- Uncheck the box that says "Use this unit when adjusting serving sizes"
- Edit Kilograms
- Check the box that says "Use this unit when adjusting serving sizes"
- Repeat with teaspoons, tablespoons, ounces, and grams, liters, milliliters, etc.
- Finally, open the recipe you want to convert and double the serving size and then cut the serving size in half to return it to the original value. Make sure the two check-boxes in the Adjust Serving Size window are checked. As Cook'n scales your recipe, it will convert the recipe to metric units.
How do I print my own cookbook?
- Launch Cook'n
- Click the cookbook that you want to print
- Click Print button on the toolbar.
- Click "Yes" to use the Cookbook Printing method and Cook'n will automatically create a Title Page, Table of Contents, and Index for you
- Click Print again and choose the "Professional Cookbook" printing option
Click here to see a video demonstration showing How to Print a Professional Cookbook
Why don't my pictures show up when I print my recipes?
To get your food photos to appear when you print your recipes, simply click the Settings button in the Print Preview screen and make sure the "Print Images" check-box is checked.
There has been a mistake with my billing. How do I get this resolved?
Sometimes members get double billed when they click "subscribe" multiple times before the next page loads. Along with this, there are other problems that might arise with billing. For all inquiries, please email barbara@dvo.com for assistance.
How do I update my credit card/debit card information?
Click here to update your credit card information.
Or...simply launch Cook'n, and from the homepage, click My Account. Scroll down until you find your billing information, and then click Update.
Here's a screen recording to demonstrate:
How can I add my photo to Cook'n?
PC/Mac:
- Click the Preferences button (on the far right side of the toolbar)
- Click to the Cook'n Cloud Preferences tab
- Click the "Change picture" button
- Select a photo file of yourself
iOS/Android:
- Tap the Sync button on the bottom navigation bar
- Tap "Edit Account"
- Tap the image icon at the top of the screen
I upgraded my Mac to Catalina or Big Sur and now Cook'n won't launch. How can I fix this?
Apple released a new version of their operating system with security features that are causing some problems for Mac users. To get Cook'n to launch on Catalina or Big Sur, please follow these steps:
- Open System Preferences -> Security & Privacy -> Full Disk Access
- Add Cook'n
- Launch Cook'n
Note: if this doesn't work for you, you may need to restart your computer for the changes to take affect. Also, in some rare cases (due to a bug in the operating system) it is necessary to remove Cook'n from Full Disk Access and add it back again.
Alternatively, it may be easier to simply re-install Cook'n. To re-install Cook'n, simply click to www.dvo.com and, where it says "Try Cook'n free today!", you will see a "Download for Windows" button and a "Download for Mac" button. Click one of those two buttons. If you have any trouble installing Cook'n on your Mac please click here for Mac Installation help.
I upgraded my Mac to Ventura and now Cook'n fails to launch. Why?
Cook'n works well with Ventura on Macs that have the M1 processor. But, Cook'n was not working at all with Ventura on Macs that have the Intel processor. Even the compiler that we use to make the Cook'n app crashes in Ventura! So...that's not a good sign.
By the way, as developers, we get access to the new Mac operating systems months before they are released to the public. We tested Cook'n on Ventura months ago and found it to work perfectly. So, we didn't worry about it. But, what we didn't realize is that all of our testing was done on newer Macs with the new M1 processor. Apple should really make sure the new operating systems that they release are backwards compatible. Sometimes I wonder if they do things like this on purpose to get people to buy their newest computers and devices.
Our programmers worked extra hours over the holidays to resolve this challenging issue and...they succeeded! Cook'n Version 14.4.0 with Ventura compatibility is now live! Woohoo!!! Please click here to download and install this new version.
I can't seem to find the Cook'n Recipe Organizer skill for Alexa. What am I doing wrong?
The new Cook'n Recipe Organizer skill for Alexa is the bomb diggity and people are loving it. Amazon must love us too because they're selling loads of these Echo Show devices now that we released this skill!
However, some people are having trouble finding the skill. Apparently, the Alexa skills search tool can't seem to handle apostrophes. So, when searching for the Cook'n Recipe Organizer skill be sure to put a space between the 'k' and the 'n' and search for "cook[space]n" rather than "cook[apostrophe]n").
Here are the complete installation instructions:
- Launch the Alexa app
- Tap More on the right side of the bottom navigation bar
- Tap Skills & Games
- Tap the search icon in the top right corner
- Type "cook n" and select "Cook n Recipe Organizer" (IMPORTANT: Remember to put a space between the 'k' and the 'n' and search for "cook[space]n" rather than "cook[apostrophe]n")
- Log in to your Cook'n Cloud Account
I'm having trouble getting the Cook'n Recipe Organizer skill for Alexa to launch. I can launch the Skill from the Alexa app but when I speak to the device, it doesn't work. It opens other "recipe organizer" things but not the Cook'n Recipe Organizer. What's the trick?
Yes. This is perplexing. I actually had some difficulty with this myself at first too. I would have to say "Alexa, open Cook'n Recipe Organizer" several times before it finally did the right thing.
I noticed that if I said "Alexa, open the Cook'n Recipe Organizer" (with the word "the" in there, it didn't work). I also noticed that saying "Alexa, open Cook'n Recipe Organizer skill" helped also.
The interesting thing is that once it figured out what I meant when I said that phrase, it started working correctly every time after that.
It's almost like it can learn. I think if you say a command and it responds and you say the same command again, it concludes that the first thing it did was incorrect. When you say the command and it responds and you continue giving the skill commands it concludes that it did the correct thing and it learns what to do the next time you say that. Does that make sense?
What is Cook'n A.I. and how can I get my personal recipe recommendations?
Cook'n A.I. (Artificial Intelligence) identifies your unique, personal, taste preferences and recommends recipes that are a perfect match for you; making it easy for you to finally answer that age old question—"what's for dinner?" Click here to see how Cook'n A.I. works and learn more about it.
Currently, Cook'n A.I. is available to Members only. How intelligent is Cook'n A.I.? You decide! Sign up today to get your personal recipe recommendations and see for yourself!
I am unable to Capture recipes using the Cook'n Capture Plugin for Firefox. Why?
"All of a sudden when I click on the strawberry icon when on the internet to capture a recipe I get a 'Log In' drop down. I log in and get the message: 'Success! You are now signed into the Capture Plugin. Please close this tab.' I close the tab and click again to try to capture the recipe and it still comes up with the log in again."
This is happening due to a change made by Firefox to enhance privacy. Fortunately, the solution is simple. To fix this, simply click to the Permissions tab for the Cook'n Recipe Capture Plugin and click the toggle to enable the permissions as illustrated in the following screenshot:
I am having trouble getting the Cook'n Version 15 upgrade to work on my Mac
"The Cook'n Version 15 upgrade just keeps looping"
In a few rare cases, the Mac operating system is blocking the Cook'n Version 15 upgrade files from installing properly. Users who run into this problem get into a loop where the upgrade files download but when the app restarts, it just re-downloads the same files over again and never progresses.
To solve this problem, uninstall Cook'n Version 14 by going to the Applications folder in Finder and deleting Cook'n. Then, simply re-install Cook'n Version 13 by clicking this link.
If you still have any difficulty or need any additional assistance please click here to submit a support ticket and we will be happy to help you!
How can I mute notifications from Cook'n Friends?
"I got an invitation to be friends on Cook'n. NOW I am getting so many notifications on both email & on my Cook'n home page!! How can I "de-friend" or unaccept the invitation? I delete them, but more come!! Please tell me how to un-accept this friend request. Thank you."
Yes. You can mute notifications by simply clicking the name or avatar of your Cook'n Friend and clicking the Bell icon to the right of where it says" "Notify me about new posts." See screen recording below...